如何解压
解压,顾名思义,就是将压缩包恢复到原来未压缩的样子。
Windows10 系统支持直接打开 .zip 格式的压缩包,但是对 .rar、.7z 等压缩包格式无能为力。
因此,为了解压其它格式的压缩包,我们需要安装两个软件:WinRAR 和 7Zip。
为啥不只装一个就行?很简单,因为兼容性,有时你会发现用 7Zip 无法打开 .rar 文件,但是用 WinRAR 就可以,这也是要装两个软件的原因。
注意:WinRAR 是付费软件,有能力请支持正版。
下载这两个软件请分别到 WinRAR 的官网和 7Zip 的官网下载。
安装下载完成后,7Zip 不会自动关联 .7z 后缀文件,你可能需要手动关联他们。关于如何关联文件,请跳转到 这里
解压一个文件
这里我们以 WinRAR 为例解压一个文件吧。假设现在,你已经成功下载了一个压缩包。它长这个样子:

首先我们观察一下它吧。它的图标现在是一个三本书堆起来的样子,也就是说,它已经和 WinRAR 建立了关联。
在这个时候,我们只需要简单的双击它便可以通过 WinRAR 打开。
让我们看看里面有什么:
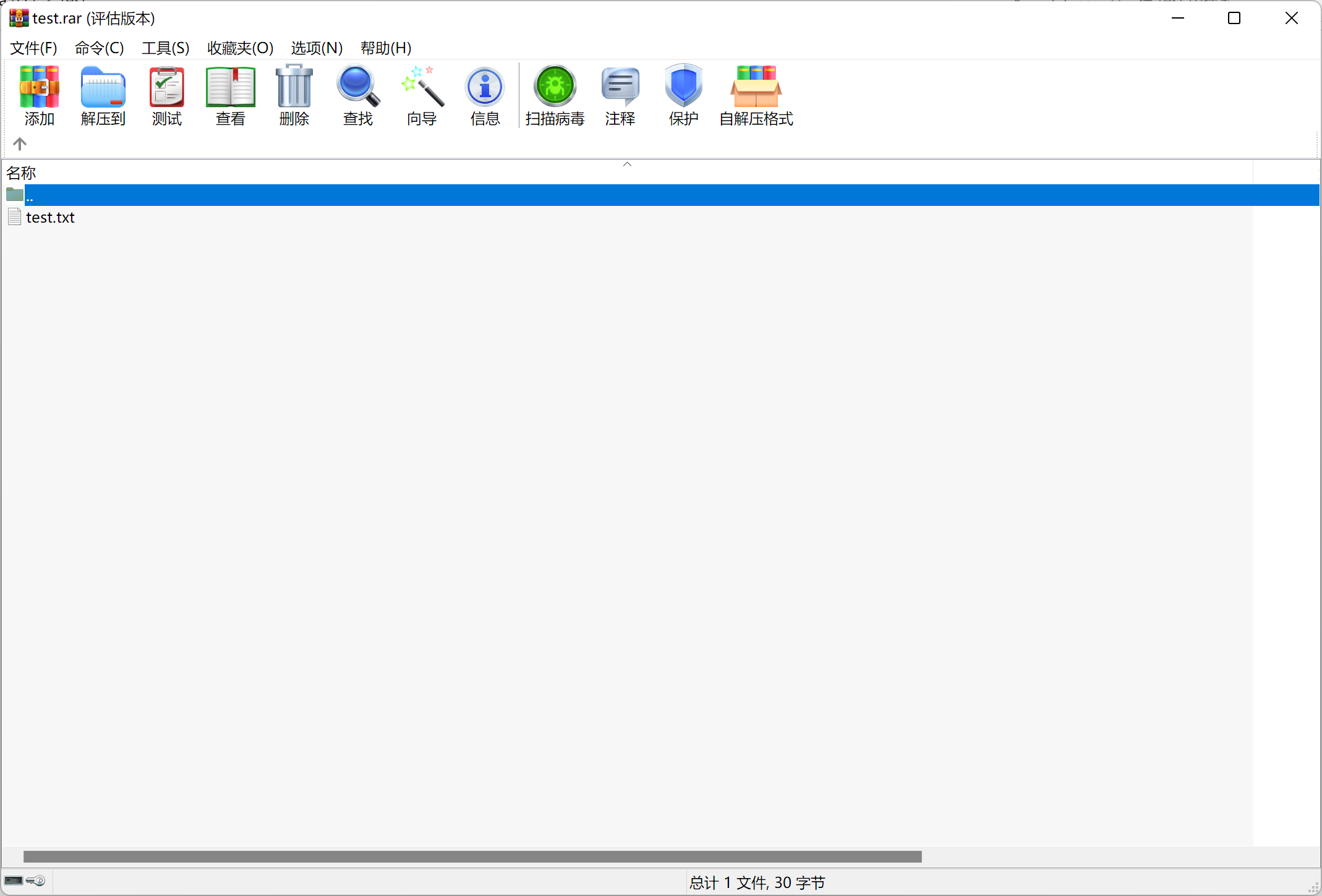
看起来这个压缩包只包含了一个名字叫做 test 的文本文件。当然,在实际操作中,我们会遇到一些内部包含有更多文件的压缩包。
如果你需要解压所有文件,我们有两种方式:
第一种,我们像这样选中所有文件。
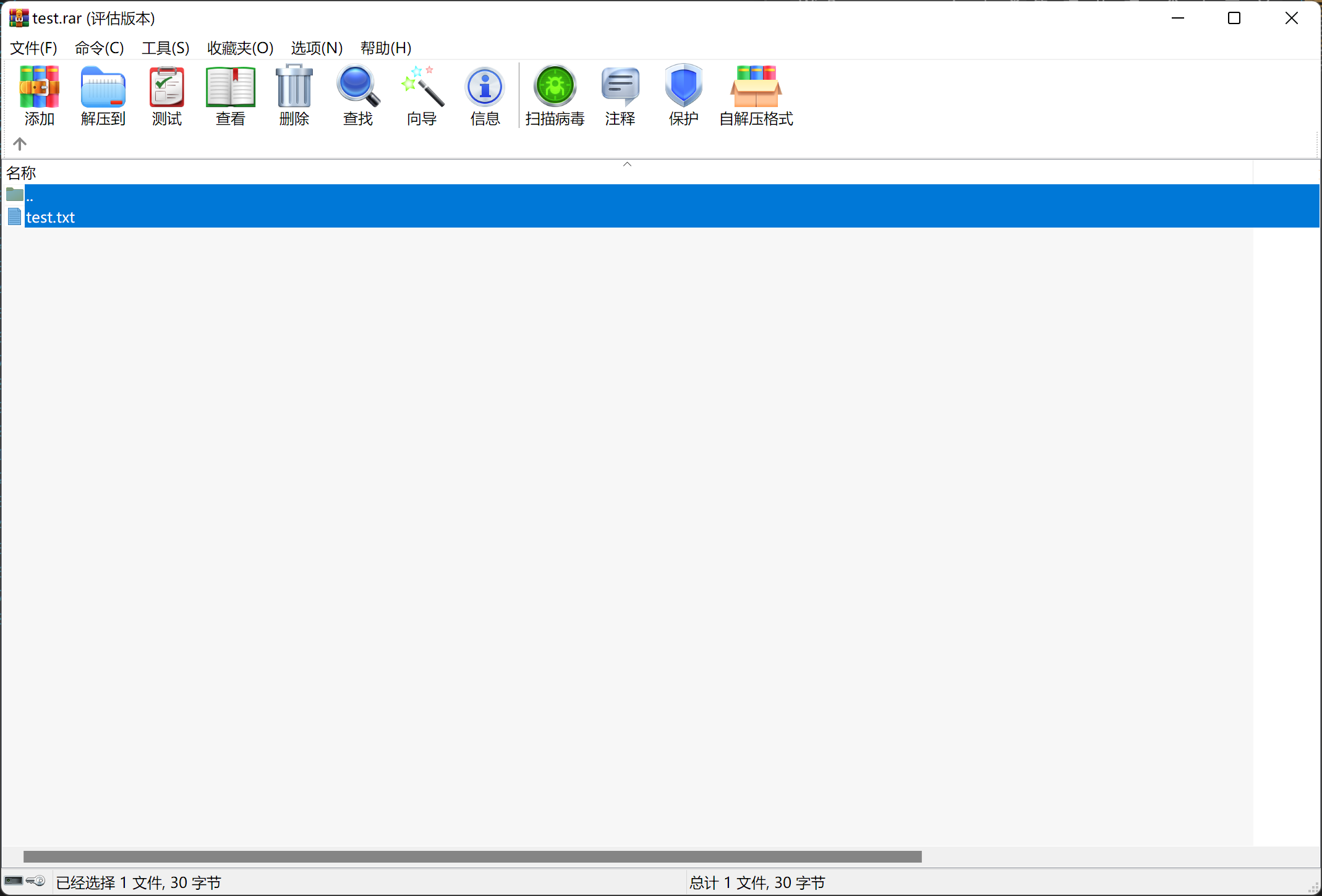
第二种,我们选中那个长得很奇怪的 .. 文件夹。
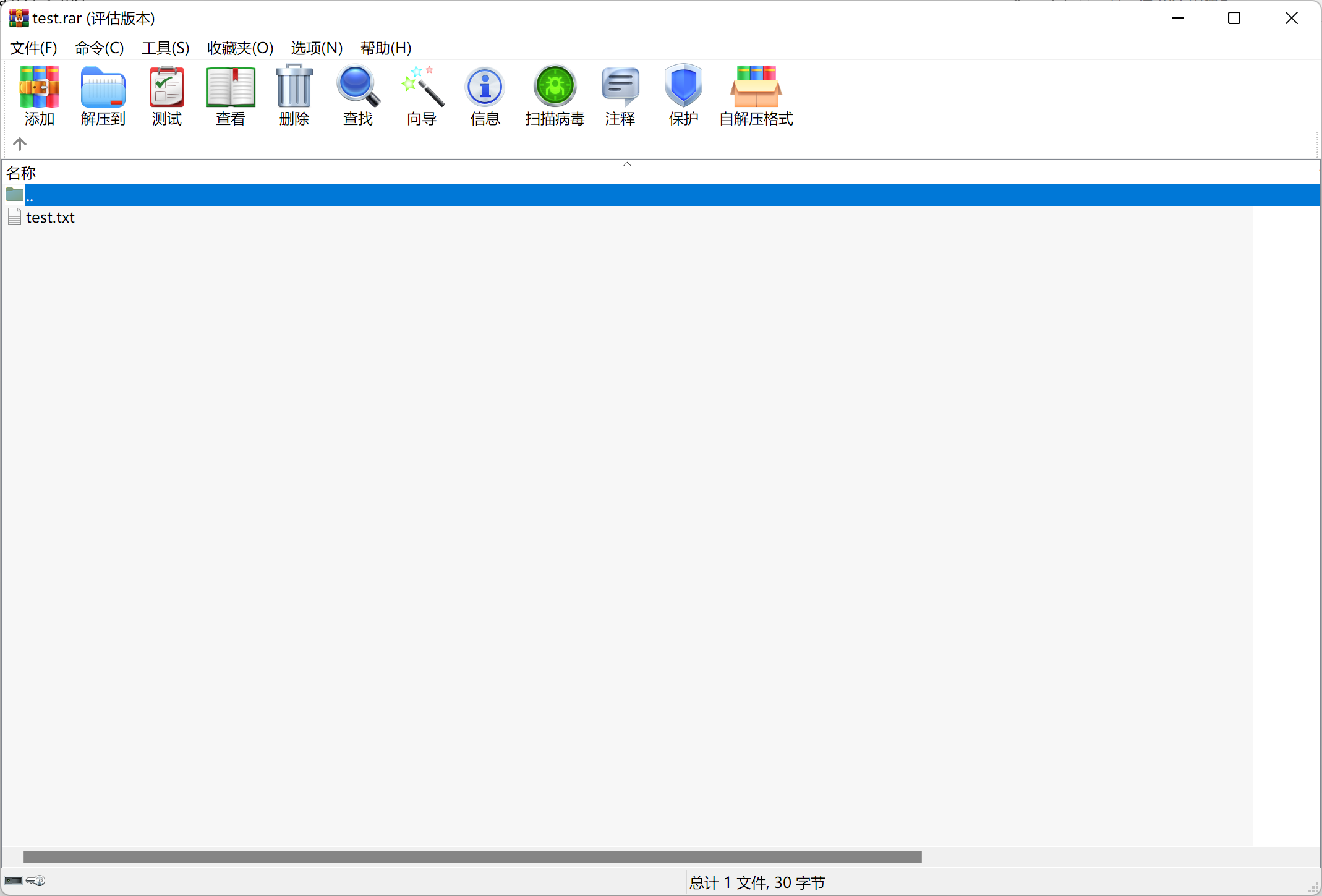
选择完成之后,我们点击 解压到 。
它大约会跳出这样一个界面:
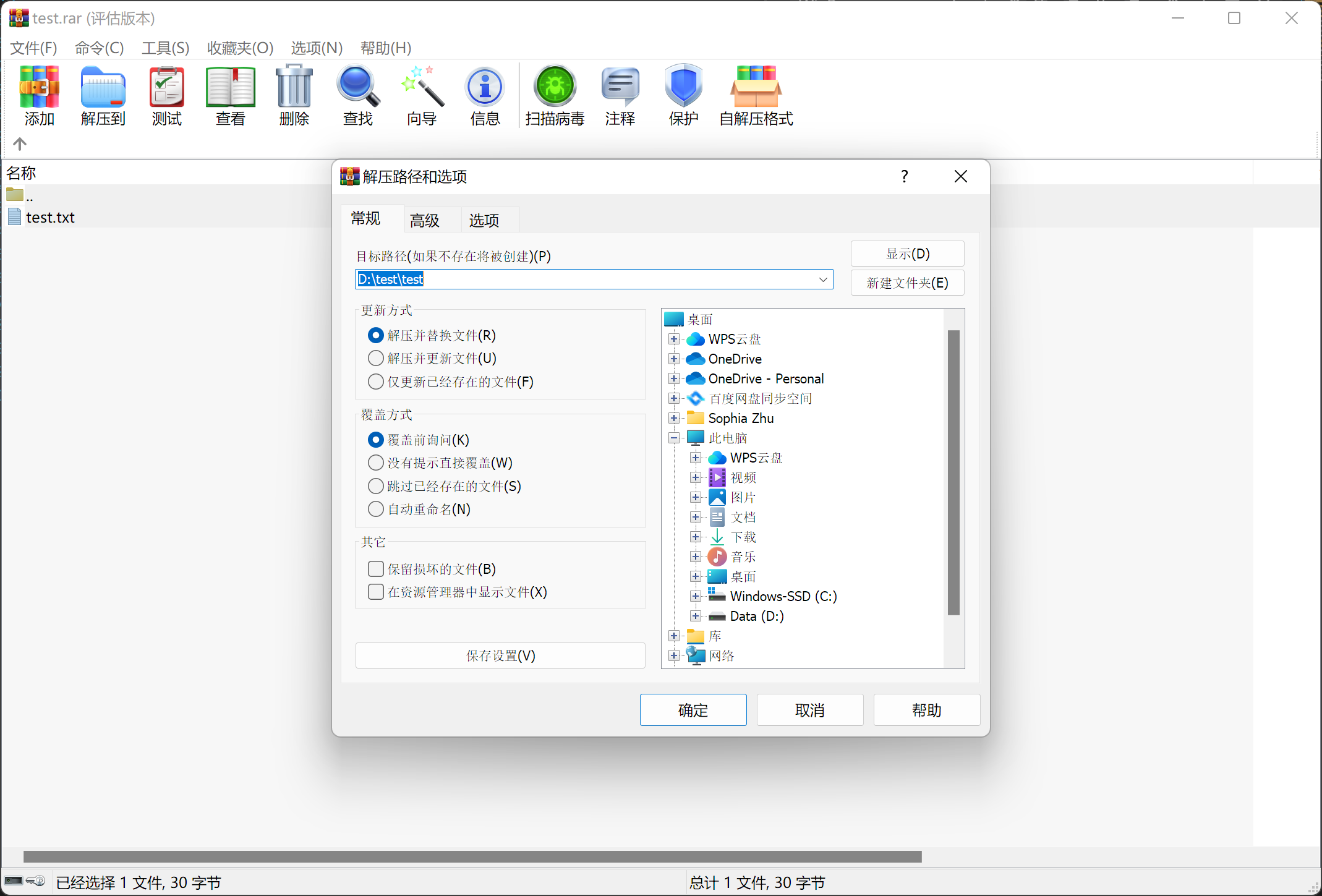
我们点击 确定。
接着回到资源管理器,可以看到我们的文件夹下面现在多出了一个叫做 test 的文件夹。

这个样子。需要注意的是,在实际操作中,如果按照这样一路点下来,我们的 test 文件夹最终的名字应该和压缩包的名字相同。
我们点开它:

我们可以看到,我们的 test.txt 已经成功地提取出来了。
我们打开它:
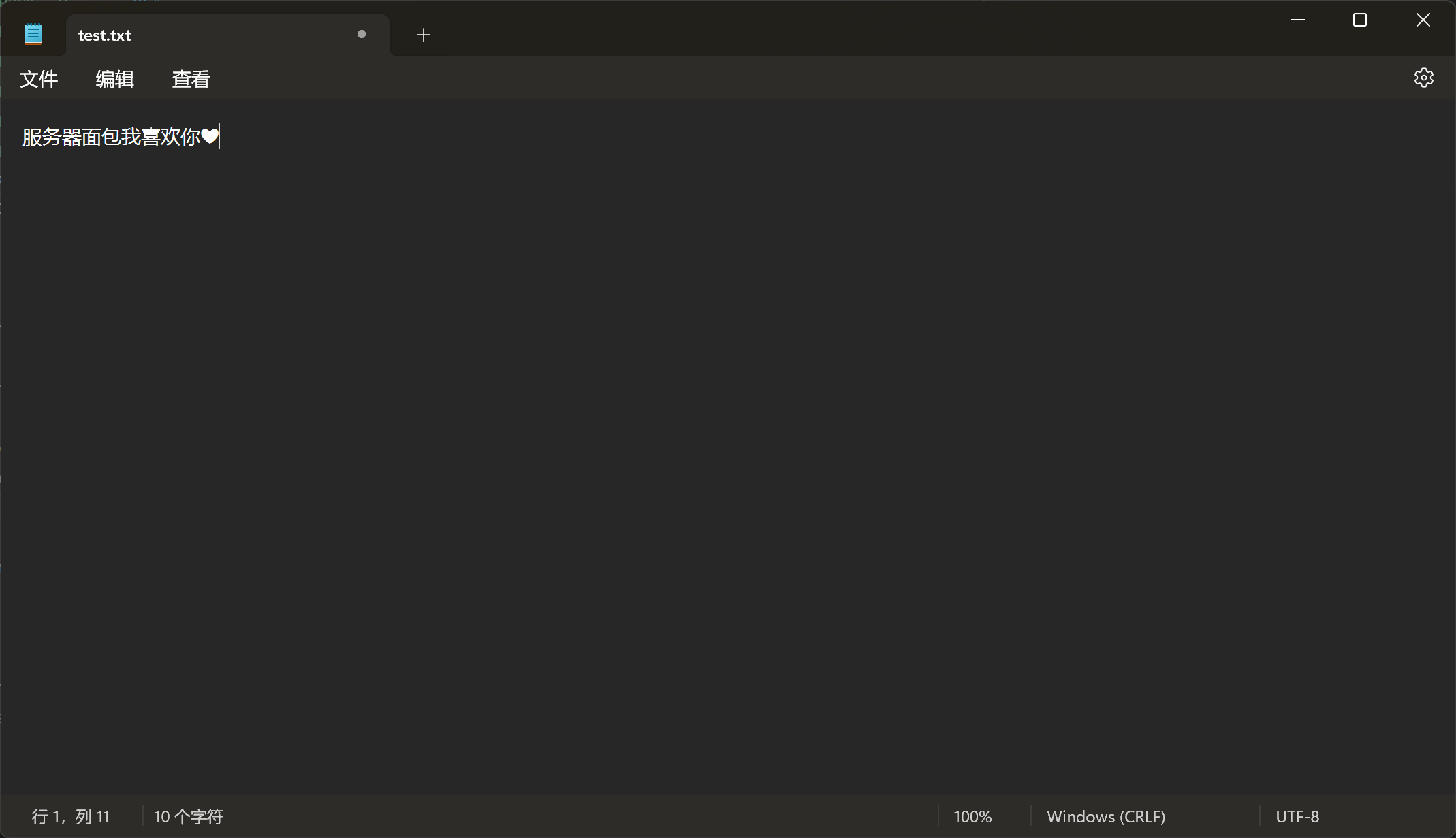
看来我们的文件并没有损坏或者出现任何丢失。恭喜,我们的第一次尝试解压文件就到这里圆满结束了。
当然在实际操作中,我们可能遇到 .rar , .zip , .7z 等类型的文件。不过总体的流程大差不差。
但是刚才我们也说到, .7z 文件可能并不会自行关联。这个时候,我们该怎么做呢?
如何关联文件
现在,我们又收到了一份压缩包。不过比较特殊的是,这份压缩包是一个 .7z 文件。

请注意,在此处笔者的 .7z 格式已经做过了设置。在你的电脑上,这个文件很有可能显示的是一张白纸。
如果显示是白纸,我们该怎么做呢?别担心,下面我们一起来看。
首先我们需要打开设置。此处我使用的是 Windows11 并且已经预先安装过 7-Zip。
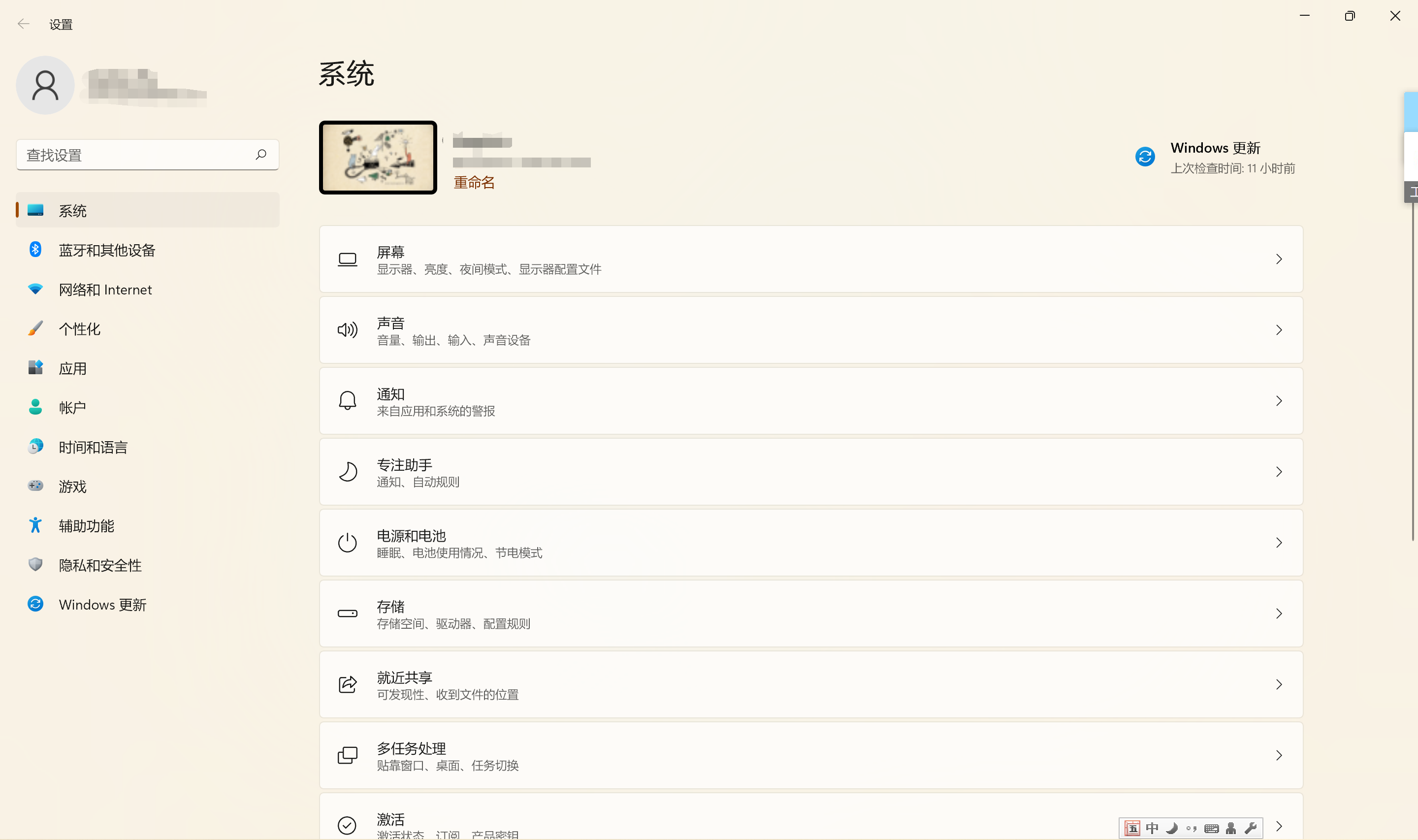
我们点击 应用 这个子菜单,然后点击 默认应用 这个子菜单。
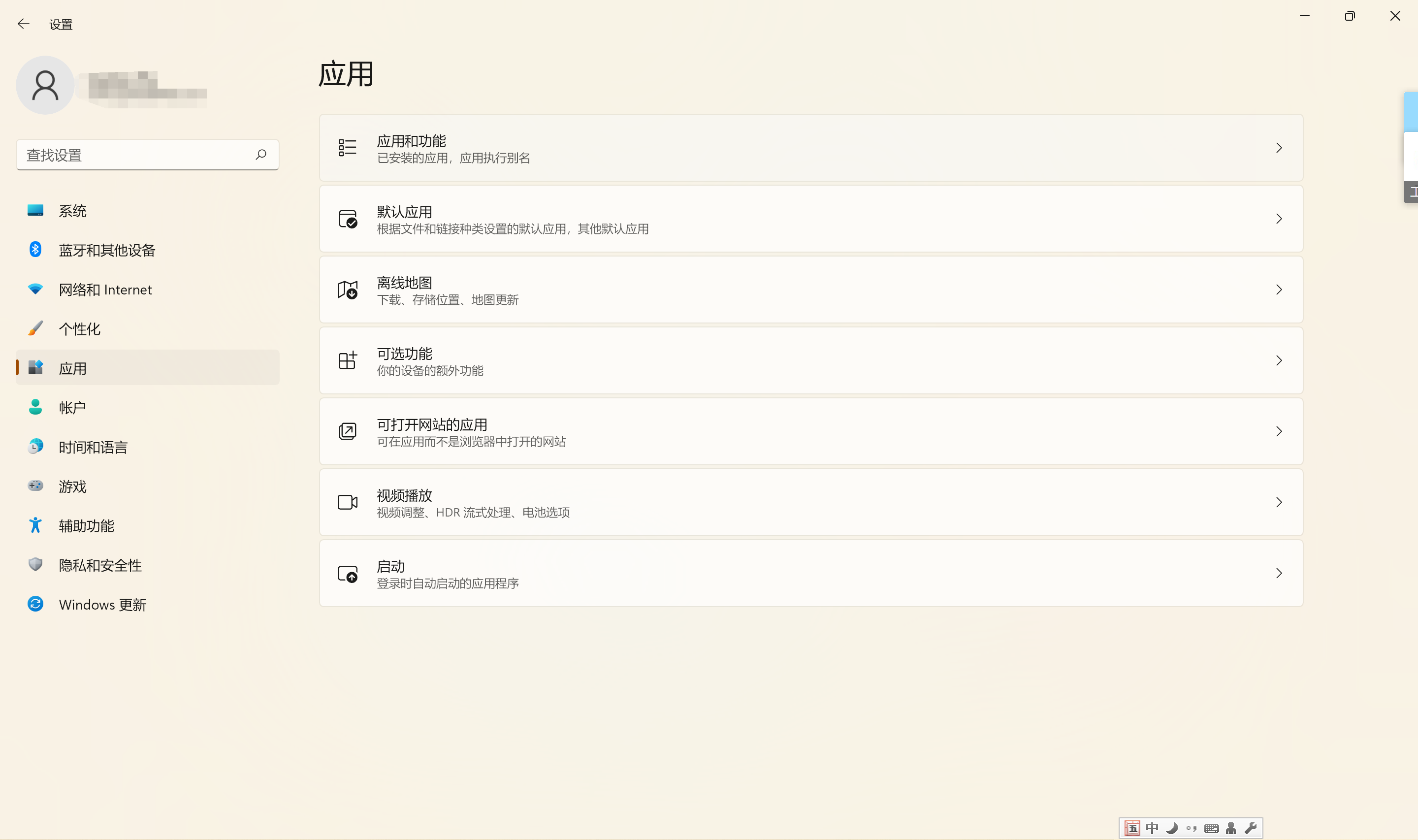
我们可以发现大约是这个样子的:

现在,我们点击上面那个搜索框,然后键入 .7z。注意,是英文半角的 . 哦。

我们可以看到它变成了这样子。由于笔者已经进行过设置,这里已经变成了 7-Zip。
在没有设置过的情况下,这里可能是一片灰白。我们点击一下它:
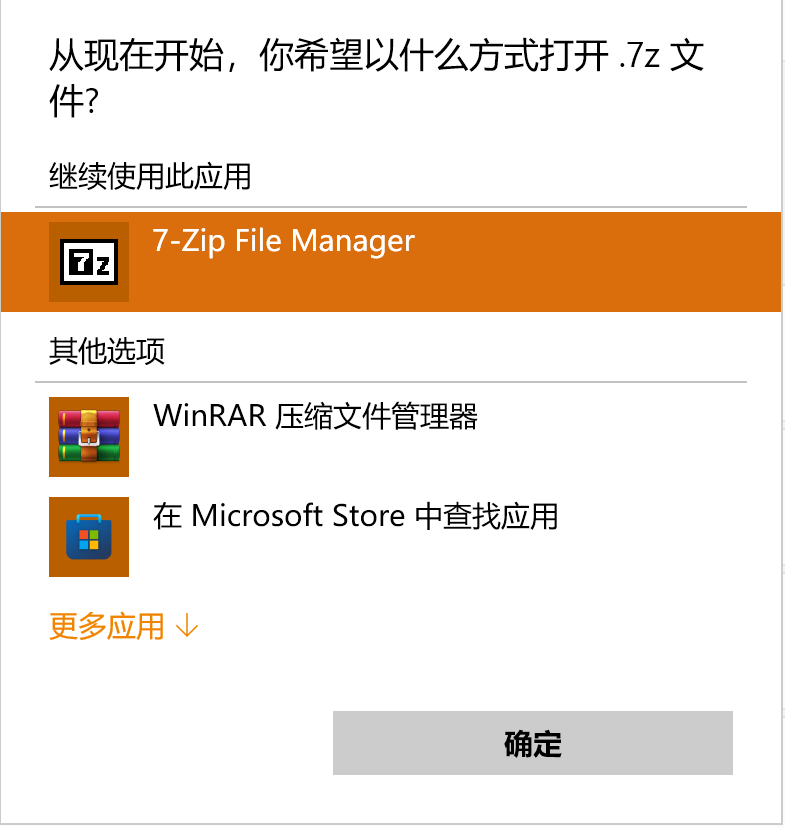
我们点击 7-Zip File Manager,然后点击 确认。之后,你的 7z 文件都可以通过 7-Zip 打开了。
如果没出现 7-Zip File Manager ,那么我们还需要进行手动选择文件。
首先我们需要点击 更多应用↓。划到底部,我们点击 查找这台电脑上的更多应用。
我们会出现在 C:\Program Files 这个目录下面。如果不出意料,在最上面的便是命为 7-Zip 的 7-Zip 安装文件夹。
我们选中文件夹,打开它,并选择 7zFM.exe。点击确认之后,便可以通过 7-Zip 打开 7z 文件了。
到此,我们便完成了整个对文件进行关联的流程了。 TO BE CONTINUE